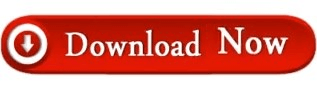Step-3: Now, if the preference is not saved, repeat the process one more time and the preference will get saved. Step-2: Select the program of your preference and ensure to checkmark the box next to the option Always use this app to open. Hover the cursor over Open with and make a hit on Choose another app (see screenshot). Step-1: Perform a right-click on the file whose default program you are unable to change. Here is how to fix Cannot Save Default Apps or Programs issue in your Windows 10 – Repeat the Process
Cannot Save Default Apps or Programs in Windows 10 Solutions